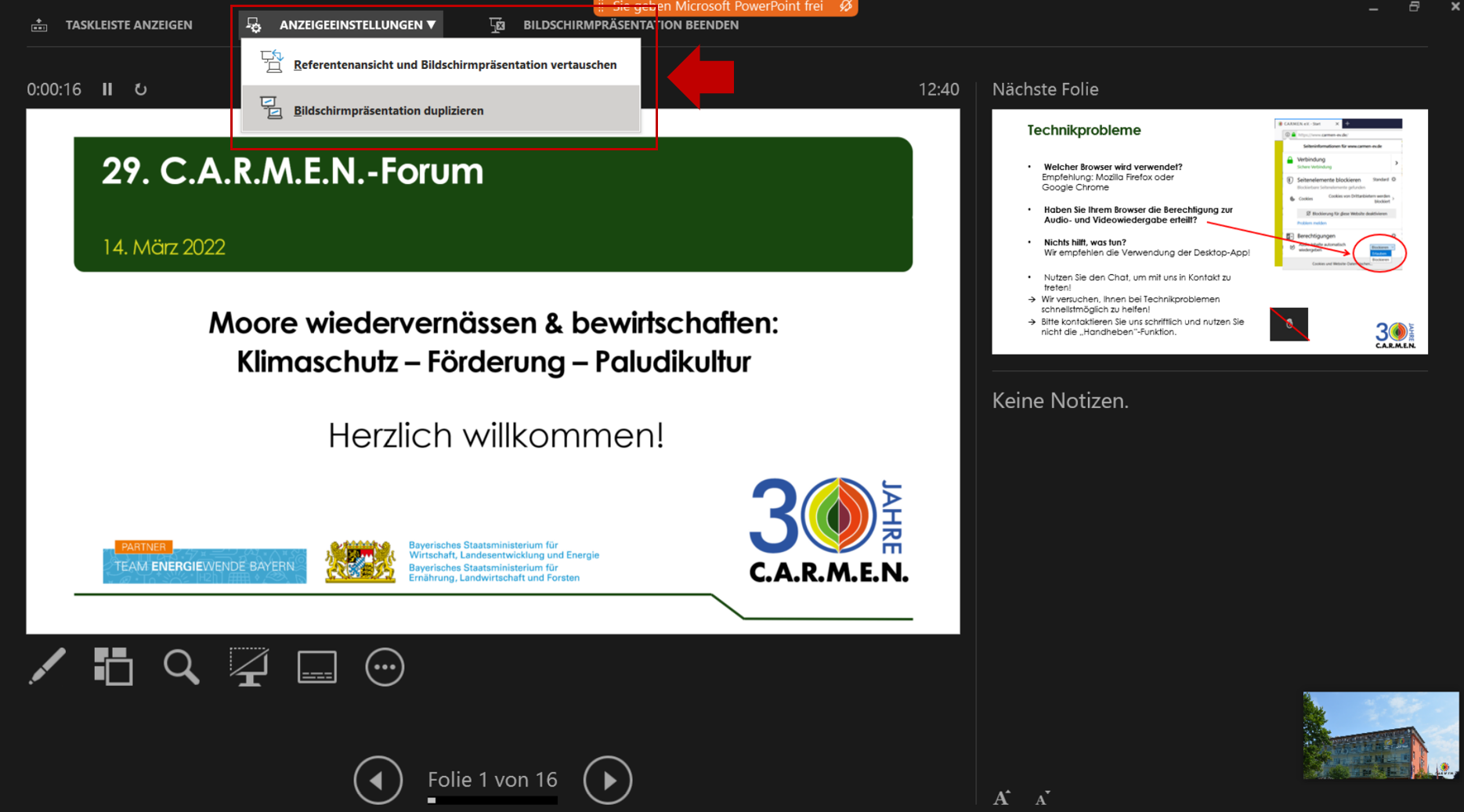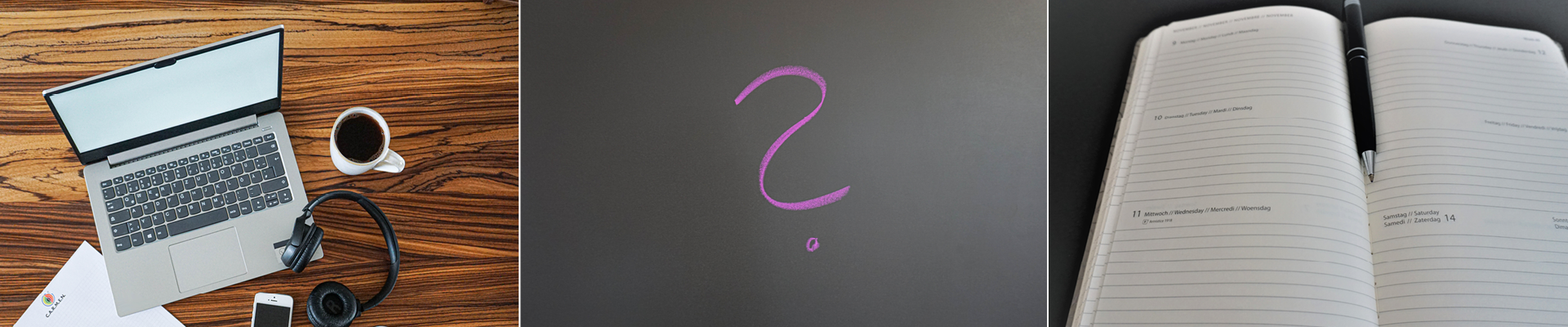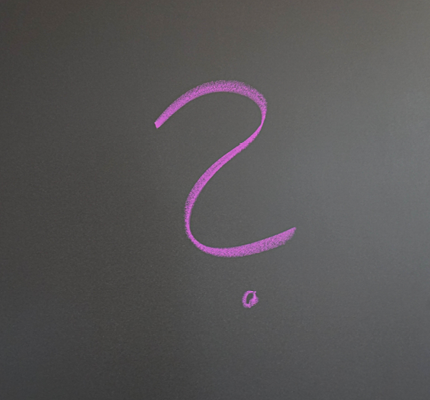Technische Hilfe zur Teilnahme an einer C.A.R.M.E.N.-WebKonferenz oder einem C.A.R.M.E.N.-WebSeminar
HIER geht es zur Hilfe für Referierende >>
Hilfe für Teilnehmende
Anmeldung und Zugangsdaten
Nach Freigabe Ihrer Bestellung erhalten Sie eine Bestätigung per Mail.
In dieser E-Mail finden Sie die wichtigsten Zugangsdaten für Ihre Teilnahme an der Onlineveranstaltung.
Heben Sie diese E-Mail auf und halten Sie die E-Mail am Tag der Veranstaltung bereit.
Beim Zutritt zur Veranstaltung in Webex melden Sie sich bitte mit dem Namen und der Mailadresse an, die Sie auch für die Registrierung verwendet haben. Die Mailadresse ist für andere Teilnehmende nicht sichtbar.
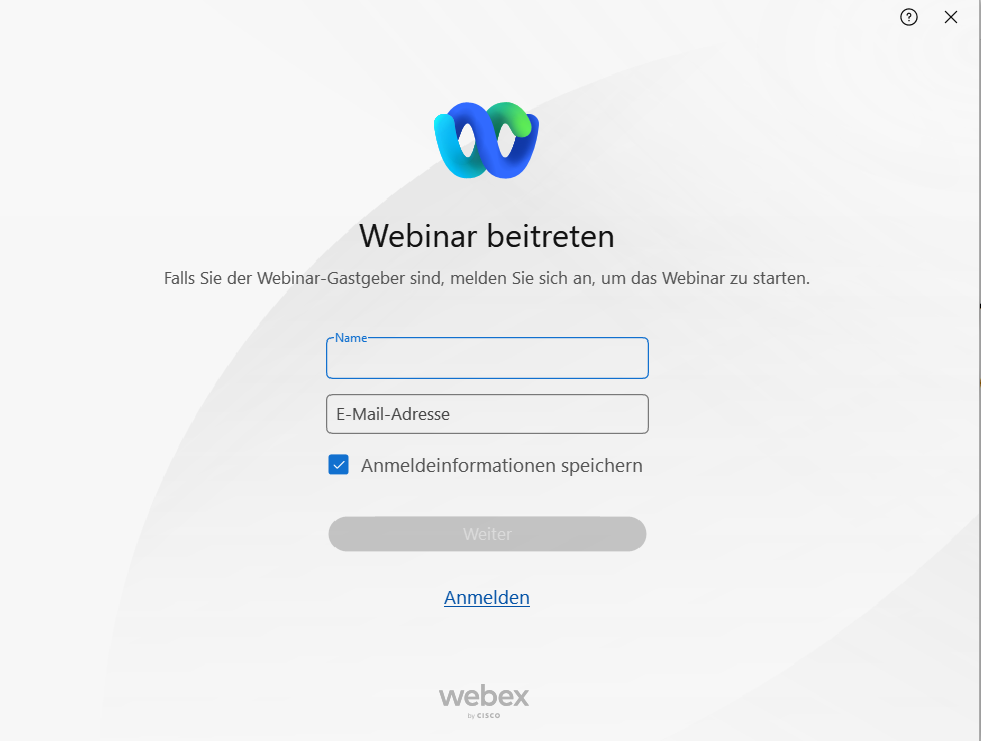
Vor der Veranstaltung / Beitritt zur Veranstaltung
PC / Notebook / Smartphone: Hier können Sie entweder die Webex App installieren, oder über einen Browser beitreten.
Telefon: Hier erfolgt nur eine Übertragung der Audio-Spur.
Alle Zugangsdaten und Informationen erhalten Sie nach einer erfolgreichen Anmeldung.
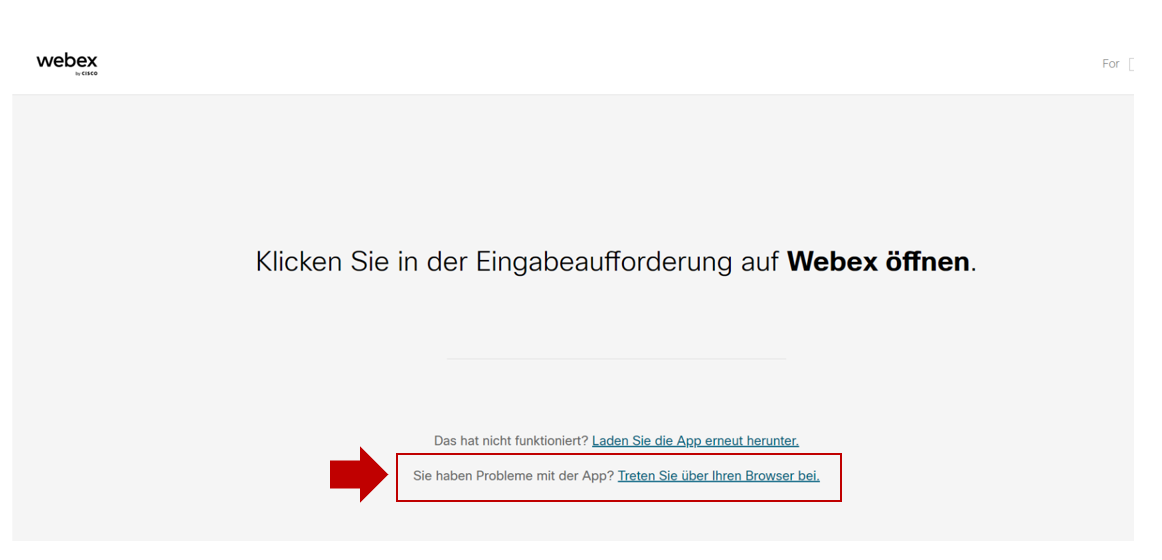
In der Desktop-App stehen zusätzliche technische Optionen zur Verfügung und die Verbindung ist i.d.R. stabiler.
Eine aktuelle Übersicht mit den jeweils unterstützen Funktionen von Browsern und Betriebssystemen finden Sie auf der Webex-Webseite (externer Link).
In wenigen Systemkonfigurationen (z.B. bei Mozilla Firefox für Linux) ist es notwendig, einen zusätzlichen Video-Codec als Ad-On zu installieren: Open-Video-Codec H264 von Cisco Systems, Inc.
Achten Sie darauf, dass Sie in den Browsereinstellungen (meist in der Adresszeile zu finden) die notwendigen Berechtigungen erteilen, um Ton & Bild zu empfangen sowie – falls benötigt – Zugriff auf Ihr Mikrofon und Ihre Kamera zu erlauben.
Während der Veranstaltung
Falls Sie über einen Browser beitreten: Bitte prüfen Sie zusätzlich, ob Sie Ihrem Browser die notwendigen Rechte erteilt haben.
Alternative: Es besteht auch die Möglichkeit der Telefoneinwahl. Dabei wird nur ein Audio-Signal übertragen. Die Telefonnummern finden Sie in der E-Mail mit Ihren Zugangsdaten.
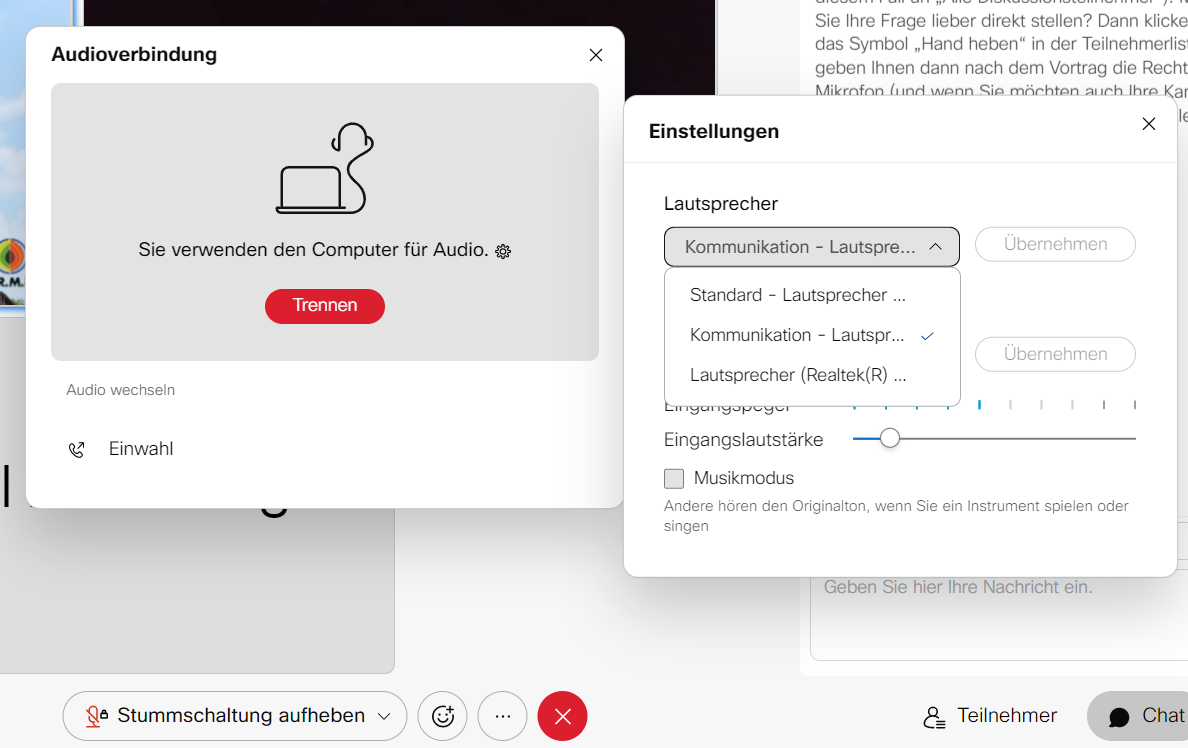
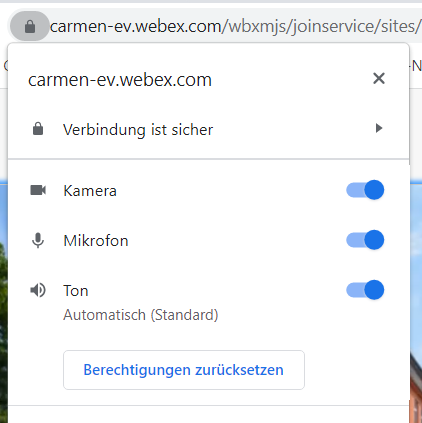
Falls Sie Fragen stellen möchten oder technische Probleme haben, können Sie jederzeit den Chat dafür nutzen.
Bei größeren Veranstaltungen beschränkt sich aus organisatorischen Gründen die Frage- und Diskussionsmöglichkeit auf den Chat.
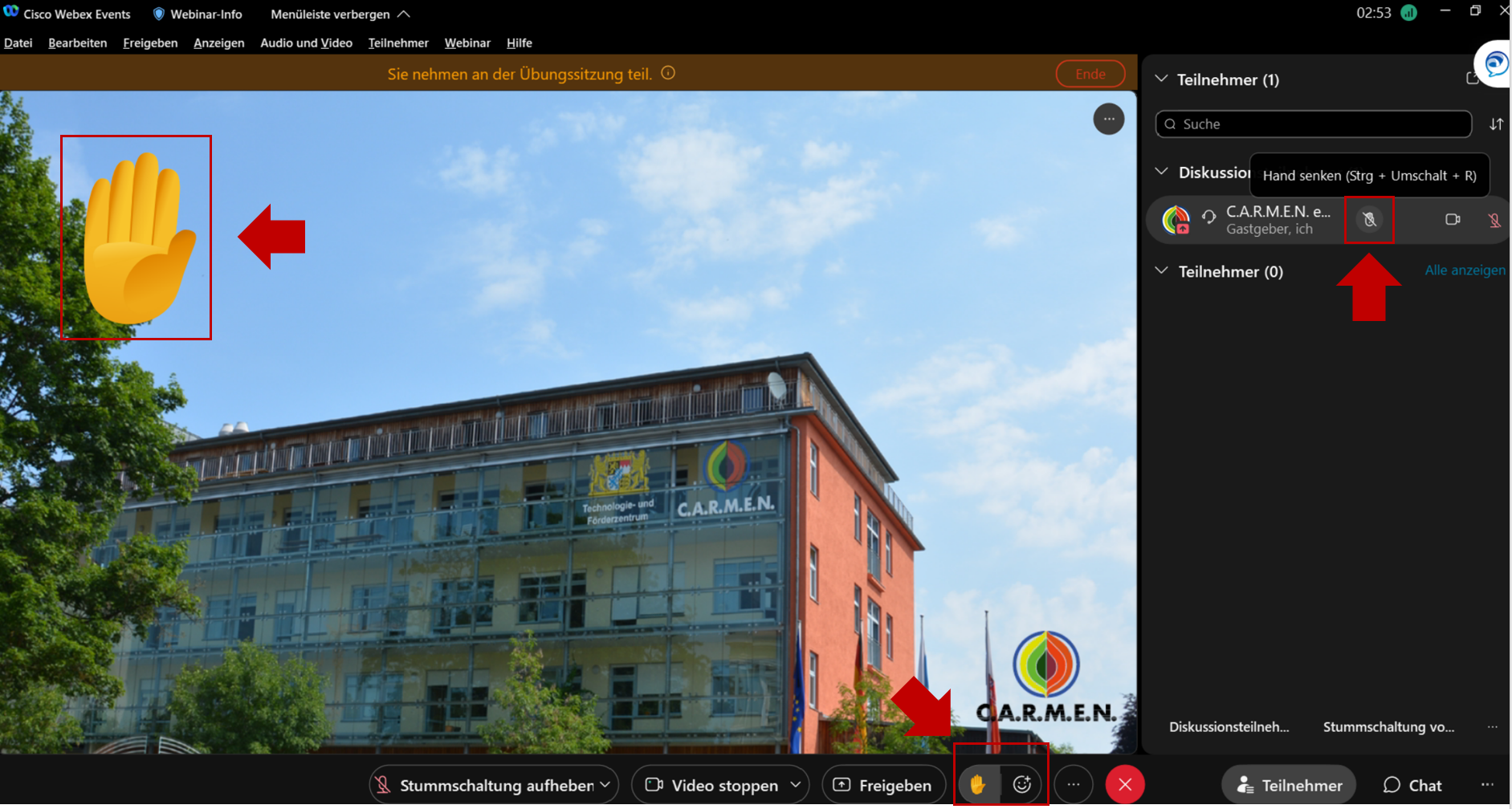
Nach der Veranstaltung
Bitte beachten Sie, dass es manchmal ein paar Tage dauernd kann, bis wir die Unterlagen zur Verfügung stellen können.
Hilfe für Referierende / Moderierende
Sie müssen sich nicht selbst registrieren!
Im Anschluss erhalten Sie eine E-Mail von Webex mit den wichtigsten Zugangsdaten für Ihre Teilnahme an der Veranstaltung.
Heben Sie diese E-Mail auf und halten Sie die E-Mail für den Techniktest sowie am Tag der Veranstaltung bereit.
Besonders wichtig ist das Passwort für Diskussionsteilnehmer, welches ebenfalls in der E-Mail zu finden ist.
Sollten Sie die E-Mail und damit den Zugangslink sowie das Passwort nicht mehr zur Verfügung haben, kontaktieren Sie bitte Ihre Ansprechperson bei C.A.R.M.E.N. e.V.
Sollten Sie die E-Mail und damit den Zugangslink sowie das Passwort nicht mehr zur Verfügung haben, kontaktieren Sie bitte Ihre Ansprechperson bei C.A.R.M.E.N. e.V.
Zudem müssen Sie vor Betreten des Webinarraums Ihren Namen eintragen.
Wenn Sie zusätzlich mit Ihrem Unternehmen für die Teilnehmenden erkennbar sein möchten, empfehlen wir folgende Vorgehensweise:
‘Name’ >> Hier Vor & Nachname eintragen
‘Nachname’ >> Hier Unternehmensname eintragen
So ist der Techniktest im gleichen Webinarraum möglich und Sie nutzen für die Veranstaltung und den Test die gleichen Zugangsdaten und -links.
Zum Verlassen der Übungssitzung können Sie das Browserfenster oder die Desktop-App einfach schließen.